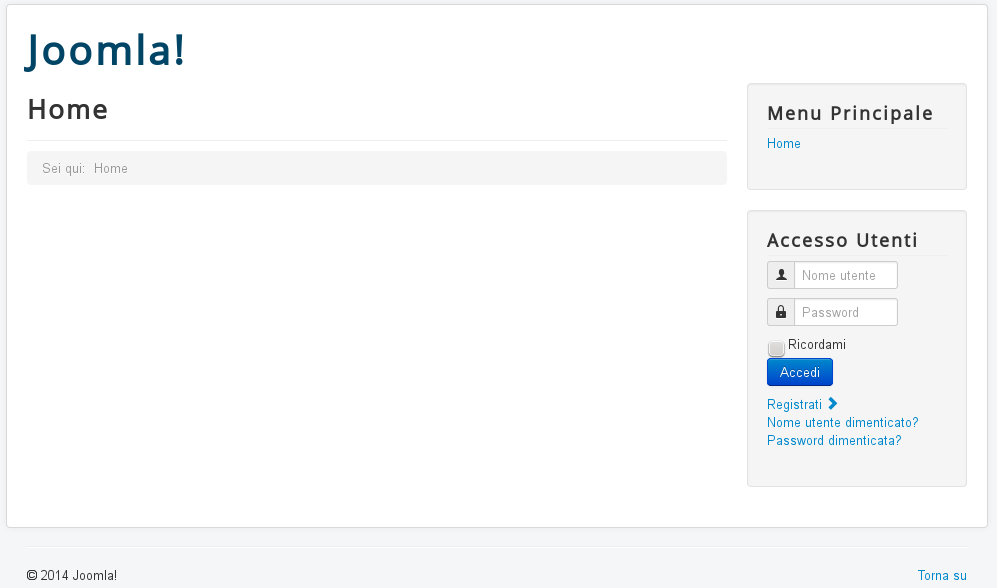
Quando effettuerai il login nell’area amministrativa, vedrai una voce nel menu a sinistra chiamata Nuovo Articolo. Puoi fare clic su questa icona o accedere tramite la navigazione principale Contenuti > Articoli > Nuovo Articolo (Figura 2)
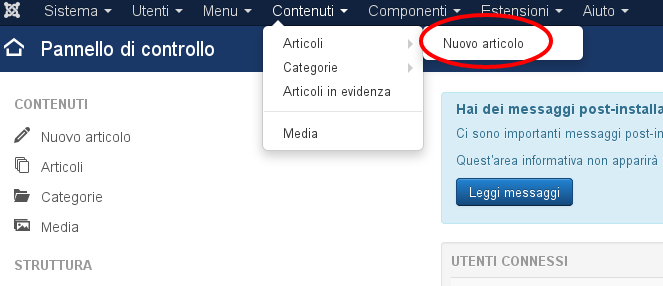
Cliccando su uno di questi, si accederà alla schermata di inserimento dell'articolo.
Creazione articolo
I requisiti minimi per creare un articolo sono un titolo (1), una categoria (2) e un testo (3).
La parte più importante è il titolo. Il titolo appare come una linea di testo sul sito e nella parte superiore della barra del browser (si può abilitare o disabilitare questo comportamento). Il campo alias a fianco del titolo si auto-genera al momento del salvataggio dell'articolo ed è composto dalle parole del titolo senza spazi separate da un trattino. In sostanza, lo scopo di un alias è quello di avere un link semplice, breve e leggibile nella barra indirizzi del browser. Ad se proviamo a salvare l'articolo con il titolo "Primo articolo", apparirà nel campo Alias "primo-articolo" e l'url potrà essere ad esempio http://example.com/primo-articolo (questo dipende dalle impostazioni SEO del sito). E' importante pensare al titolo anche in termini di SEO, inserendo parole chiave al suo interno che facilitino una buona indicizzazione della pagina.
La categoria è la classificazione o categorizzazione dell’articolo. Ogni contenuto DEVE essere assegnato ad una categoria. Se non vuoi categorizzare l’articolo, lo puoi assegnare alla categoria non-categorizzato. Questo è particolarmente utile per le pagine con contenuto più statico come le note legali e la pagina Chi siamo.
Altri attributi importanti sono:
- Stato, che consente di pubblicare o meno l'articolo
- In evidenza, è utile mettere un articolo in evidenza quando si vuole utilizzare una voce di menu di tipo Articoli in evidenza di tutte le categorie, infatti questo tipo di voce di menu fa apparire solo gli articoli in evidenza
- Accesso è il livello di accesso per la visibilità dell'articolo. Di default è impostato su Public, perciò l'articolo sarà visibile a tutti, anche i visitatori. Se impostato su Registered sarà visibile a tutti gli utenti registrati, ma non ai visitatori. Se impostato su Special sarà visibile agli utenti con permessi da Author in su. Se impostato su Super Users sarà visibile solo agli amministratori del sito.
- Lingua, è utile impostare questo parametro solo se si sta creando un sito multilingua.
- Tags, campo per inserire i tag dell'articolo
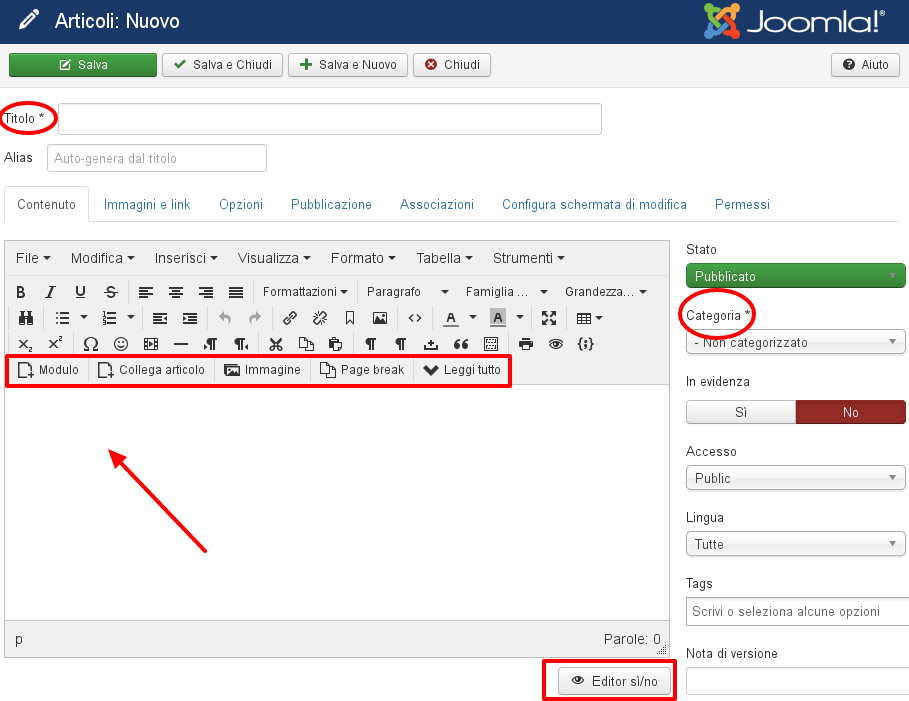
Nell'ampia area segnata con la freccia rossa nella Figura 3 è possibile inserire il testo dell'articolo. Sopra all'area di testo sono presenti dei pulsanti e dei menu a tendina, questo si chiama editor WYSIWYG (What You See Is What You Get). L’editor converte il testo scritto in formato HTML. Joomla! usa l’editor TinyMCE come configurazione predefinita (vedi Configurazione globale > Impostazioni Sito). TinyMCE è un progetto open source indipendente, funziona praticamente come un qualsiasi altro programma di video-scrittura: scrivi il testo, evidenzi con il mouse il testo, poi cliccando sulle icone della barra delle funzioni dell'editor la funzione viene applicata o si apre una finestra di dialogo. L'editor consente quindi di formattare il testo, inserire immagini e video, tabelle, emoticons, elenchi puntati e numerati, link, ancore di testo, caratteri speciali. Cliccando sull'iconcina Anteprima (quella a forma di occhio) potrai vedere l'anteprima del testo scritto.
NB: nella versione localizzata italiana l'editor è già impostato in modalità Estesa. Se hai installato una versione di Joomla originale inglese, vai in Estensioni > Plugin > Editor - TinyMCE e imposta il parametro Modalità su Estesa
Sotto ai pulsanti dell'editor sono presenti 5 pulsanti specifici di Joomla!:
- Collega articolo: permette di creare velocemente un link ad altri articoli del sito
- Immagine: permette di inserire una delle immagini presenti nella cartella images o di caricarne una nuova.
- Page break: inserisce un’interruzione di pagina nel vostro articolo, può essere utile per separare l'articolo in più pagine.
- Leggi tutto: permette di stabilire dove posizionare il pulsante Leggi tutto, il risultato nel lato pubblico del sito sarà che in determinate visualizzazioni (Articoli in evidenza, blog, ecc...) sarà visibile solo la parte introduttiva dell'articolo (testo presente sopra al Leggi tutto) e cliccando sul pulsante Leggi tutto si andrà alla pagina dell'articolo con tutto il testo visibile (testo sopra + testo sotto al pulsante Leggi tutto)
Sotto all'area di testo, sulla destra è presente il pulsante Editor sì/no, che permette di attivare o no l’editor. Se è disattivo, si vedrà il codice HTML dell'articolo.
NB: con l'installazione di nuove estensioni di Joomla! è possibile che appaiano nuovi pulsanti sotto all'area di testo
Pubblicazione
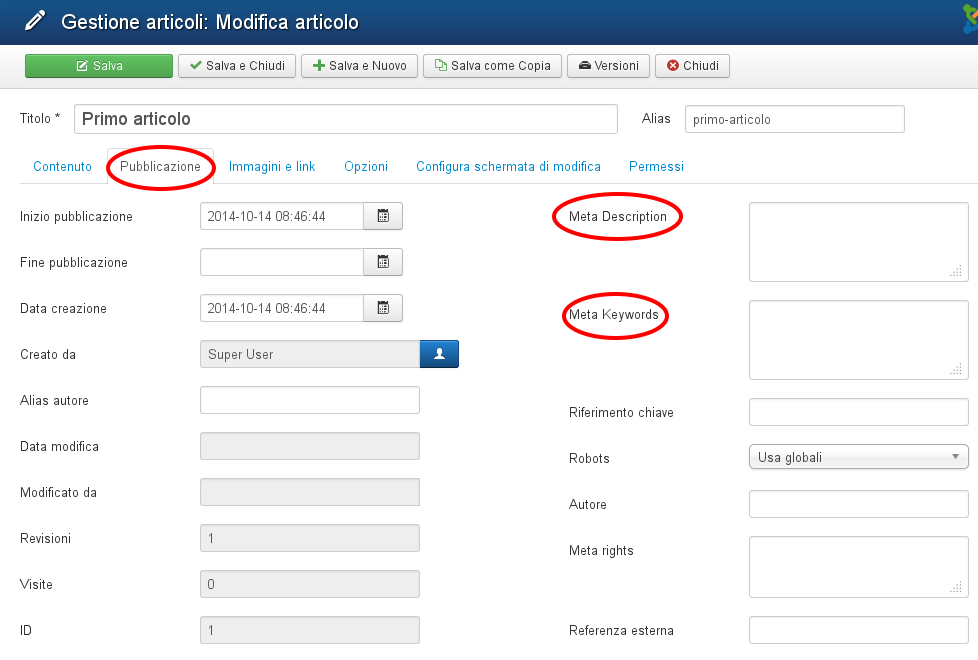
Nella pubblicazione, una volta salvato l'articolo, vengono automaticamente inseriti alcuni valori, quali Inizio pubblicazione, Data creazione, Creato da e l'ID dell'articolo. E' possibile modificare questi parametri (a parte l'ID) e compilarne altri molto utili, quali la Meta Description e le Meta Keywords, utili per l'indicizzazione dell'articolo nei motori di ricerca (Figura 4). Se questi meta non vengono inseriti, nel codice sorgente dell'articolo appariranno i meta inseriti in Configurazione globale, ma per una migliore ottimizzazione è meglio avere dei meta personalizzati per ogni contenuto del sito. Inserire perciò una breve descrizione del contenuto dell'articolo e le parole chiave separate da una virgola.
L'Alias autore consente di visualizzare nel lato pubblico del sito un nome diverso per l'autore.
Immagini e link
Dal tab Immagini e link è possibile inserire un'immagine per il testo introduttivo dell'articolo (quello inserito prima del Leggi tutto) e una visibile nell'articolo esteso (che va a sostituire la precedente).E' possibile anche inserire 3 link, che di default appaiono sopra al testo dell'articolo, ma se si desidera farli apparire sotto è possibile impostarlo nelle Opzioni dei contenuti.
FAQ: Perchè non visualizzo le opzioni Immagini e link?
Opzioni
In questa sezione si possono configurare molte opzioni che modificano il layout dell’articolo. Il miglior modo per imparare è sperimentare i vari parametri, tenendo conto però che questi stessi parametri possono essere impostati anche:- a livello globale, da Contenuti > Articoli > Opzioni > Articoli, questi parametri hanno effetto su tutti gli articoli del sito, ma i parametri impostati nel singolo articolo hanno precedenza rispetto a quelli globali
- da voce di menu, quindi se ad esempio l'articolo viene visualizzato cliccando su una voce di menu di tipo "Categoria blog", i parametri impostati nella voce di menu valgono per tutti gli articoli appartenenti a quella categoria e hanno precedenza rispetto ai parametri globali, però i parametri impostati nel singolo articolo hanno sempre la precedenza su tutti.
Configura schermata di modifica
Qui ci sono quattro parametri che consentono di modificare la schermata di modifica dell'articolo da frontend. Questi stessi parametri sono presenti in Contenuti > Articoli > Opzioni > Layout modifica e hanno effetto su tutti gli articoli.Permessi
La sesta e ultima area riguarda i permessi per questo articolo. Solitamente non è necessario modificarli ed è sufficiente il menu a tendina "Accesso" presente nel primo tab "Contenuto"
Inserimento immagini
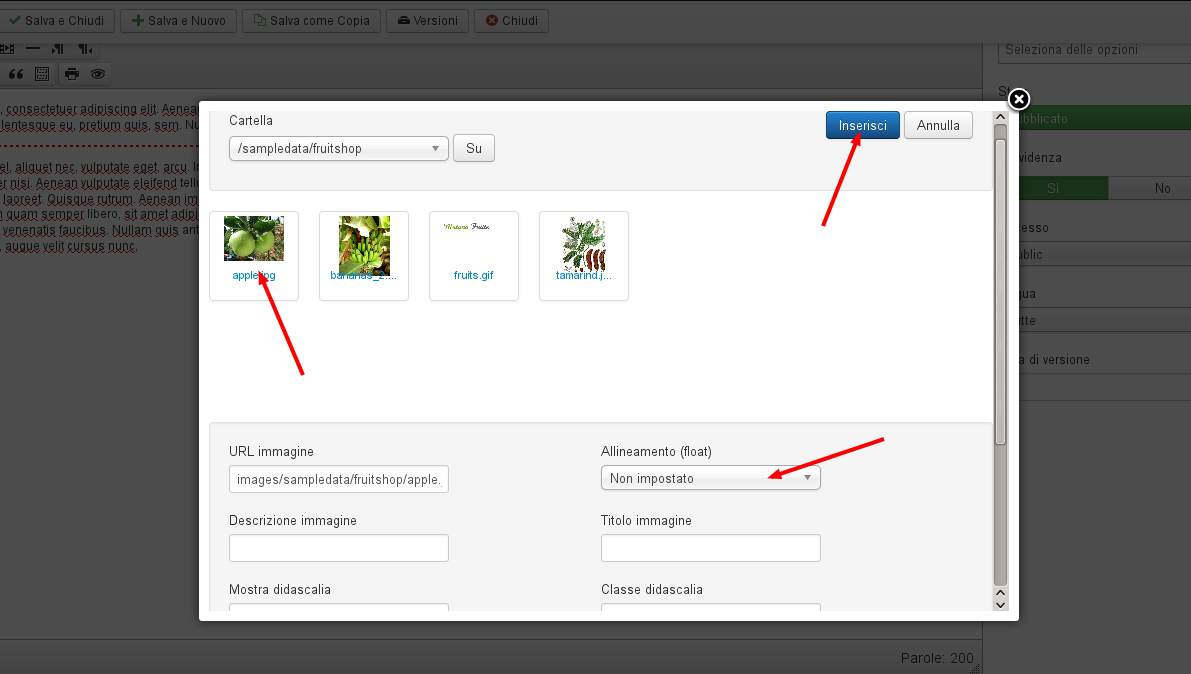
Per inserire immagini all'interno del testo dell'articolo, ci sono diverse possibilità:
1. L'immagine è già pronta e disponibile online, per esempio su Flickr. In questo caso, fai clic sull’icona immagine nella barra degli strumenti dell’editor e copia l'indirizzo dell’immagine nella finestra di dialogo.
2. L'immagine è già pronta in Contenuti > Media. In questo caso, fai clic in un punto del testo dove vuoi inserire l'immagine e clicca sul pulsante Immagine sotto all'area di testo. Si aprirà una finestra di dialogo dove selezionare l'immagine e l'allineamento rispetto al testo, cliccando poi su Inserisci questa viene inserita all'interno del testo dell'articolo (Figura 5).
3. L'immagine è nel tuo hard disk. Utilizza il pulsante Immagine sotto all'area di testo. Scorri in fondo alla finestra di dialogo dove è possibile caricare l'immagine. Ricorda che Joomla! NON ridimensionerà l'immagine va ridimensionata prima di caricarla. Una volta caricata, è possibile selezionarla per inserirla nel testo.
Se il caricamento non funziona, potrebbe essere dovuto alla mancanza di permessi nella cartella delle immagini.
Una volta inserita l'immagine, selezionandola e cliccando l'icona immagine nella barra degli strumenti dell'editor è possibile modificarne alcuni parametri.
FAQ: Come allineare un'immagine utilizzando l'editor?
Risultato
Dopo aver salvato ricarica il tuo sito e vedrai l'articolo appena creato in prima pagina come in Figura 6. Per vedere l'articolo in prima pagina controlla che la voce di menu Home sia di tipo "Articoli in evidenza di tutte le categorie" e che il parametro dell'articolo In evidenza sia impostato su Sì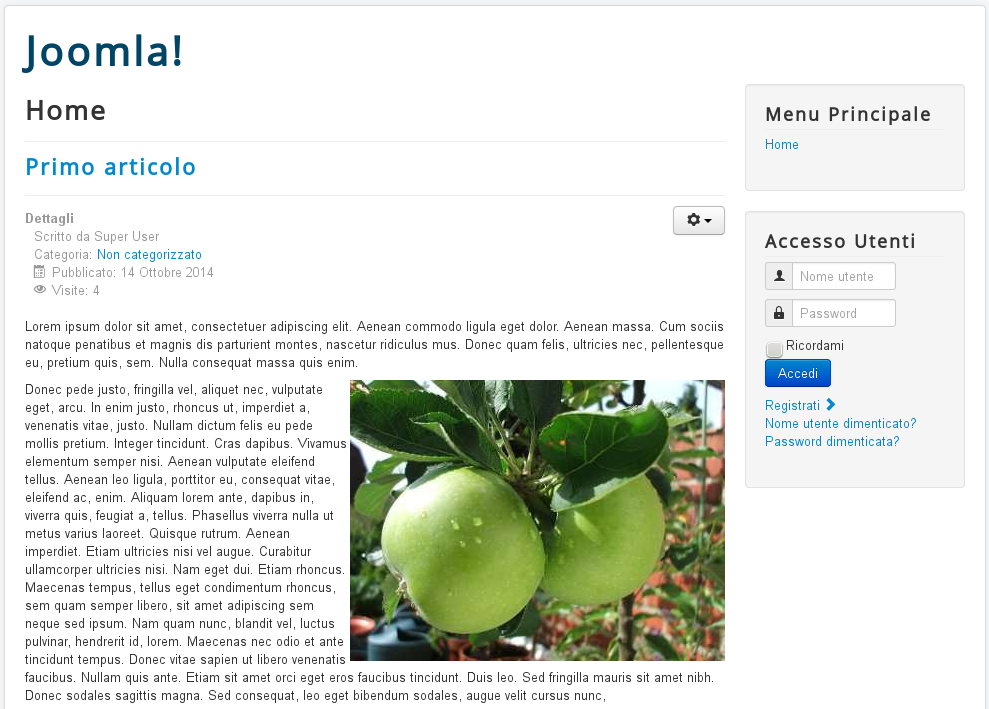
Versioni
Joomla 3 ha introdotto una funzionalità molto utile: il versioning degli articoli. Cliccando sul pulsante Versioni presente nella barra degli strumenti (Figura 7) si aprirà una finestra di dialogo dove sono presenti le ultime versioni dell'articolo (ogni volta che si salva l'articolo, viene creata una nuova versione). Selezionando due versioni e cliccando sul pulsante Confronta è possibile vedere le differenze tra una versione e l'altra. Selezionando una versione e cliccando su Ripristina è possibile ripristinare una versione precedente.
Se si seleziona Sì sulla colonna Custodire, la versione corrispondente viene conservata.
Per stabilire il numero di versioni che si desidera mantenere andare in Contenuti > Articoli > Opzioni > Layout modifica e inserire il numero desiderato nel parametro Massimo n. di versioni (predefinito 10 -> in questo caso vengono conservate le ultime 10 versioni degli articoli).
Per disabilitare questa funzione andare in Contenuti > Articoli > Opzioni > Layout modifica e impostare su No il parametro Salva storico.
FAQ: Qui altre FAQ sui contenuti di Joomla
Per approfondire leggi anche: Una guida su come effettuare modifiche a siti web in Joomla senza rischi
