Joomla! 3.x: La gestione di Gruppi, Utenti e Gruppi
 In questa pagina trovate un estratto del capitolo 5 del libro Creare siti dinamici con Joomla! 3.x (di Roberto Chimenti), pubblicato su autorizzazione dell'editore Hoepli di Milano.Trattandosi di un'opera commerciale e soggetta quindi a copyright, non è possibile modificare i contenuti di questa pagina. Ulteriori informazioni su questo libro sono disponibili sul sito dell'editore: http://www.hoepli.it/libro/costruire-siti-dinamici-con-joomla3x/9788820352493.html.
In questa pagina trovate un estratto del capitolo 5 del libro Creare siti dinamici con Joomla! 3.x (di Roberto Chimenti), pubblicato su autorizzazione dell'editore Hoepli di Milano.Trattandosi di un'opera commerciale e soggetta quindi a copyright, non è possibile modificare i contenuti di questa pagina. Ulteriori informazioni su questo libro sono disponibili sul sito dell'editore: http://www.hoepli.it/libro/costruire-siti-dinamici-con-joomla3x/9788820352493.html.
Comprendere funzioni e differenze tra Livelli e Permessi
Immaginiamo un grande ufficio disposto su più piani di un grande palazzo; per il corretto funzionamento dei vari reparti occorre che alcune persone, oltre agli impiegati, possano entrare in aree chiuse al pubblico per svolgere le proprie mansioni come per esempio i fattorini o il personale addetto alla pulizia degli uffici e di tutti gli altri ambienti di lavoro.
È ovvio quindi, che tutte queste persone devono possedere una tipologia di autorizzazione del tutto diversa da quella riservata ad altri impiegati, i quali devono poter rispondere al telefono, operare al computer, produrre documenti o anche manipolarli a proprio piacimento. Come risultato abbiamo che il fattorino, il personale delle pulizie come pure gli impiegati e lo stesso direttore appartengono certamente a gruppi diversi ma per l’accesso a quel piano (in Joomla si chiama: livello) devono possedere tutti un pass che consente loro di accedere all’area e agli uffici. Solo dopo essere entrati nell’area, entrano in gioco le autorizzazioni, rilasciate da chi comanda, in base al ruolo ricoperto; in questo modo ogni impiegato di un certo livello può svolgere solo il lavoro che gli è stato assegnato senza alcuna possibilità di invadere il campo o le mansioni degli altri impiegati. L’appartenenza a un livello, in sostanza, conferisce il diritto a utilizzare una particolare risorsa del sito come per esempio i menu che permettono l’accesso ad aree riservate o l’utilizzo di particolari risorse.
Riepilogando: il pass rappresenta il livello che possiamo assegnare ai vari gruppi di utenti del nostro sito mentre i permessi ci consentono di definire le precise autorizzazioni sulle azioni che possono compiere i gruppi di utenti.
Le possibilità di azione consentite da questo menu sono le seguenti: - creazione e gestione degli utenti; - creazione e gestione dei gruppi; - creazione e gestione dei livelli di accesso; - creazione di note per ciascun utente ben suddivise per categorie; - invio di mail a tutti gli utenti o solo a quelli appartenenti a un gruppo.
Per iniziare a gestire correttamente utenti e gruppi dobbiamo conoscere i seguenti semplici concetti:
- Tutti gli utenti non registrati sono considerati visitatori e pertanto possono fruire solo delle aree a carattere generale. Ovviamente essi non hanno alcun diritto quindi, una volta arrivati sul sito, non hanno alcuna possibilità di accedere alle aree riservate ai gruppi di livello superiore.
- Come già accadeva nelle versioni precedenti di Joomla, gli utenti che portano a termine la normale procedura di registrazione dal frontend del sito, sono immessi automaticamente nel gruppo degli utenti registrati chiamato Registered. Quest’ultima è un’impostazione tipica di default; se necessario, possiamo modificarla come vedremo a breve. In ogni caso, per ovvii motivi, un utente che si registra non può scegliere a quale gruppo appartenere poiché questa decisione spetta unicamente a colui che amministra il sito; gli utenti registrati possono operare solo nel frontend del sito e non hanno alcuna possibilità di accedere al backend.
- In nessun caso è possibile assegnare autorizzazioni direttamente agli utenti ma solo ai gruppi; quindi se desideriamo che solo un utente abbia prerogative particolari dobbiamo necessariamente:a) creare un nuovo gruppo; b) assegnare a questo gruppo le autorizzazioni desiderate; c)inserire al suo interno solo quel particolare utente.
- Ogni utente può appartenere a più gruppi contemporaneamente.
Il pannello della gestione Utenti/Gruppi/Livelli
Possiamo richiamare il pannello della Gestione utenti cliccando sull’omonima voce di menu: al suo interno troviamo la lista degli utenti registrati sui quali possiamo effettuare diverse operazioni di manutenzione e controllo come per esempio filtrare le ricerche, attivare, bloccare, modificare e cancellare qualsiasi elemento preventivamente selezionato nella lista (figura in basso).
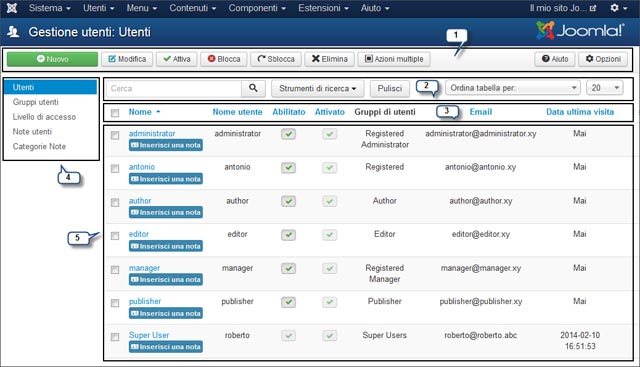
Le pulsantiere presenti nelle schede amministrative sono state descritte nel III capitolo, pertanto in questa sede ci limitiamo soltanto a citare i vari elementi presenti seguendo la numerazione proposta nella figura precedente:
- Pulsantiera principale di comando.
- Area strumenti di ricerca utenti e ordinamento tabella utenti.
- Intestazione colonne; come accade anche in altri ambienti di Joomla, i nomi presenti come intestazione di ciascuna colonna, sono in formato ipertestuale e il loro compito è quello di permettere la sistemazione delle liste in maniera veloce secondo un ordine crescente o decrescente.
- Sottomenu, come avviene anche in tutti gli altri ambienti di Joomla, in questo blocco laterale appaiono le altre voci presenti nel menu Utenti, in modo che sia possibile spostarci tra i vari comandi senza dover usare il menu principale. Le voci presenti sono: Utenti, Gruppi utenti, Livelli di accesso, Note utenti, Categorie note.
- Lista degli utenti: in questo blocco centrale appare la lista di tutti gli utenti registrati al sito con l’indicazione del nome base e del nome utente, lo stato personale (attivato e abilitato), il gruppo a cui appartiene l’utente, la sua email e la data dell’ultima visita.
Infine, c’è da segnalare la particolare attenzione che merita l’ultima colonna chiamata ID; questa riporta il numero di identificazione assegnato, in maniera univoca dal sistema, a ciascun utente nel momento in cui egli completa con successo la propria registrazione al sito. Tale numero è molto importante perché rappresenta un parametro tecnico che il sistema utilizza per identificare e gestire gli iscritti al sito; nelle vecchie versioni di Joomla, per l’amministratore del sito che aveva eseguito l’installazione, tale numero era sempre 42 e ciò creava problemi di sicurezza perché gli hacker potevano utilizzare questo parametro fisso per attaccare il sito e risalire ai dati amministrativi. Attualmente, i programmatori hanno posto rimedio a questo problema e infatti, già a partire dalla versione 2.5.5 di Joomla, all’amministratore viene assegnato un numero ID variabile preso in maniera casuale (random) all’interno di un range sufficientemente esteso che va da 1 a 1000.

NOTA: Nella lista degli utenti appaiono dunque due colonne il cui nome: attivato e abilitato potrebbe non apparire chiaro a chi inizia adesso a utilizzare Joomla. La differenza è la seguente: un utente che abbia completato correttamente tutta la procedura automatica di iscrizione si troverà automaticamente nella condizione di attivato e abilitato (ossia non bloccato); a questo punto la persona iscritta si può loggare al sito e navigare da utente registrato nelle aree riservate del sito. In casi particolari, però, l’amministratore può decidere di disabilitare il suo accesso al sito, quindi, l’iscritto si troverà a essere sempre attivo perché comunque ha completato la registrazione al sito, ma non potrà accedervi, con il normale login, a causa del blocco imposto. Questo tipo di modifica è ovviamente possibile solo dal backend operando nella scheda Modifica utente che esamineremo a breve oppure cliccando direttamente sulle icone presenti nella colonna Abilitato che hanno funzione on/off.
Funzioni multiple: esempio pratico di utilizzo
Incontreremo questo pulsante (indicato al punto 1 della figura in basso) sempre presente, anche in altri ambienti amministrativi; risulta molto utile quando dobbiamo apportare una modifica nelle impostazioni generali a un numero elevato di elementi contenuti nella lista degli utenti.
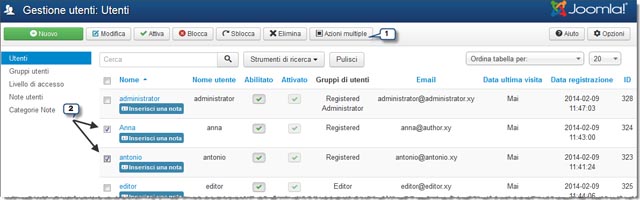
Immaginiamo, per esempio, di voler modificare il gruppo di appartenenza a un certo numero di utenti, originariamente inseriti in quello Registered in modo da portarli nel gruppo Publisher; con riferimento all'immagine precedente ecco come procedere:
- Utilizzando il checkbox presente prima del ciascun nome (figura in basso) iniziamo con il selezionare tutti gli utenti oggetto dell’azione multipla che vogliamo portare a termine.
- Clicchiamo adesso sul pulsante Funzioni multiple.
- A questo punto ci appare la finestra che vediamo nella figura in basso; in questa dobbiamo soltanto scegliere il gruppo di destinazione e il tipo di azione da eseguire sugli utenti selezionati in precedenza.
Per l’area utenti le azioni che possiamo applicare sono:
– Aggiungi al gruppo: con questa modalità il gruppo scelto si aggiunge a quelli già posseduti dagli utenti selezionati.
– Elimina dal gruppo: in questo caso gli utenti selezionati vengono eliminati dal gruppo scelto.
– Imposta sul gruppo: gli utenti sono aggiunti al gruppo scelto mantenendo anche quello di provenienza.
Infine, per completare la procedura, non ci resta che cliccare sul pulsante Avvia processo: un messaggio ci informerà quando tutta l’operazione sarà stata portata a termine con successo; Un rapido controllo della colonna Gruppi di utenti, del pannello Gestione utenti, ci potrà confermare il risultato della nostra azione multipla.
La Gestione degli utenti
Richiamando questo comando ci appare la lista di tutti gli utenti registrati al sito sui quali, come amministratori, abbiamo l’assoluto controllo poiché possiamo in modo facile e veloce: cancellare, modificare i parametri personali, attivare/disattivare, bloccare/sbloccare qualsiasi utente presente nella lista.
Creazione manuale di un nuovo utente
Di norma, gli utenti di un sito Joomla si iscrivono volontariamente seguendo la procedura standard che prevede il riempimento di un piccolo form accessibile nel frontend del sito; subito dopo, il nuovo utente appare in modo automatico nella lista del pannello utenti. Possiamo usare questo stesso pannello qualora volessimo aggiungere, in maniera manuale, uno o più utenti che, per svariati motivi, non riescono o non possono registrarsi dal frontend; la procedura da seguire è molto semplice:
Procediamo dunque alla creazione di un nuovo utente cliccando sul pulsante Nuovo servendoci dell’apposita voce di menu oppure del pulsante Nuovo presente nel pannello della Gestione utenti. A questo punto Joomla ci mostra il form Nuovo utente che vediamo nella schermata riportata qui in basso non ci resta che riempire i campi con i semplici dati richiesti (quelli con l'asterisco sono obbligatori); inoltre, come possiamo osservare, questo pannello risulta composto dalle seguenti tre schede che esamineremo a seguire:
Dettagli account, Gruppi di permessi assegnati e Impostazioni di base.
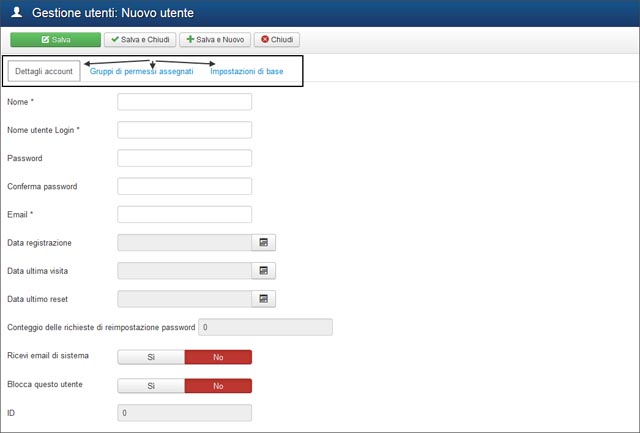
Dettagli account
Rappresenta l’area principale del pannello di creazione di un nuovo utente poiché serve a raccogliere le seguenti informazioni:
- dati personali dell’utente (nome, userid, password email);
- data registrazione (appare in automatico dopo il salvataggio);
- data dell’ultima visita (aggiornata dal sistema in automatico);
- numero di cambio password (aggiornato dal sistema);
- autorizzazione a ricevere email dal sito;
- stato di blocco del login utente;
- l’ID assegnato dal sistema.
Gruppo permessi assegnati
In questa scheda troviamo elencati tutti i gruppi presenti nel sito; non dobbiamo far altro che selezionare in quali di questi vogliamo inserire il nostro nuovo utente; di default risulta già selezionato il gruppo Registered; a questo proposito può essere utile ricordare che ogni iscritto al sito può far parte di più gruppi; il risultato pratico sarà quello di ottenere un utente che somma le autorizzazioni di tutti i gruppi cui appartiene.
Nota: L’assegnazione ai gruppi è un’operazione amministrativa svolta da chi possiede i permessi per introdurre nuovi utenti; tutti coloro che si iscrivono dal frontend, invece, confluiscono automaticamente nel gruppo definito nelle impostazioni del pannello 'Opzioni' di cui ci occuperemo a breve.
Impostazioni di base
I parametri contenuti in questa scheda consentono di impostare le preferenze personali dell’utente in maniera più completa; si tratta delle seguenti impostazioni non obbligatorie e di impiego immediato:
- scelta dello stile template da utilizzare;
- lingua di default per il lato amministrativo;
- lingua di default per il lato pubblico;
- tipo di editor da utilizzare per l’impaginazione dei contenuti;
- sito da cui attingere aiuto online;
- fuso orario (se diverso da quello utilizzato per tutto il sito).
Di queste tre schede la prima, quella dei 'Dettagli account', è la più importante poiché contiene gli unici campi a compilazione obbligatoria; dopo averli riempiti possiamo salvare il form in modo da essere riportati nella schermata generale che accoglie l’elenco di tutti gli utenti iscritti al sito.
LE OPZIONI LEGATE ALLA GESTIONE UTENTI
Nel capitolo 3 abbiamo già avuto modo di sottolineare la grande importanza del pulsante Opzioni, presente nelle pulsantiere dei vari componenti di Joomla; nel caso della Gestione utenti, permette di impostare alcuni parametri che andranno a influenzare i seguenti parametri (figura 5.5):
- opzioni di varia natura legate al componente che gestisce gli utenti;
- lo storico delle note utenti;
- modalità operative della funzione Mass Mail che gestisce l’invio massiccio di email agli utenti;
- lo stato dei permessi da assegnare ai gruppi.
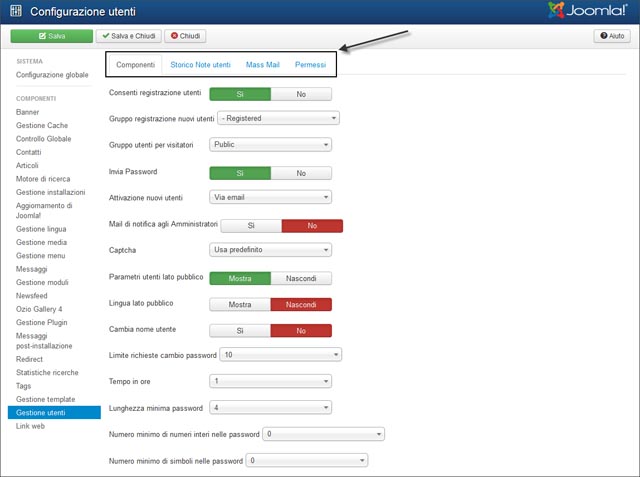
La scheda Componenti
Non si tratta di impostazioni obbligatorie e infatti potremmo lasciare tutti i parametri così come li troviamo perché si tratta di opzioni di uso semplice e facilmente comprensibili anche ai principianti per le quali non dovrebbero servire particolari istruzioni. Infatti, anche se l’etichetta del campo non fosse di per sé sufficientemente esplicativa, passando il puntatore del mouse sul nome di ciascuna opzione, riceviamo un aiuto in linea che consiste in una breve descrizione della funzione amministrativa svolta. Per questo motivo, tra tutte, puntiamo l’attenzione soltanto sulle opzioni riportate qui di seguito:
– Mail di notifica agli amministratori:
se abilitata l’amministratore riceve un’email di notifica nel momento in cui un nuovo utente si registra al sito; si tratta di un’opzione molto utile perché consente di tenere sotto controllo il traffico dei nuovi utenti.
– Captcha
Per non cadere preda dello SPAM, certamente va lasciato attivato e l’opzione migliore è proprio quella di default ossia: Captcha predefinito. Può essere utile ricordare che la tale definizione avviene nel pannello Sito della Configurazione globale e che oltre a questo dobbiamo impostare il plugin Captcha ReCaptcha come vedremo più avanti nell’esercizio pratico.
– Lingua lato pubblico
Questa funzione è utile quando disponiamo di un sito multilingua, essa permette agli utenti di scegliere la lingua di frontend. – Cambia nome utente Login
si tratta di un’opzione di sicurezza che serve a consentire agli utenti del sito di modificare il proprio nome utente. – Limite richieste cambio password
Da questo menu a discesa possiamo limitare le richieste di cambio password a un numero ben definito e all’interno del range stabilito dalla opzione Tempo in ore che si trova giusto più in basso.
– Numero minimo di numeri e simboli nelle password
Il valore di default contenuto in questi due campi è zero; possiamo però modificare questo parametro in modo da imporre agli utenti la scelta di password più sicure e cioè con un contenuto minimo di numeri e di simboli.
La scheda Storico Note utenti
Questa scheda contiene due sole opzioni; queste ci permettono di scegliere se conservare oppure no lo storico delle note inserite nel tempo e di impostare il loro numero. Con le impostazioni di default, il CMS conserva la versione delle ultime cinque note inserite; a parte casi molto particolari non dovrebbe servire modificare questi parametri che non influenzano in alcun modo il modo con cui gli utenti interagiscono con il sito.
La scheda Mass Mail
In questo caso si tratta di scegliere se desideriamo inserire una o più parole nel campo dell’oggetto come prefisso e in quello del corpo della mail come suffisso (ossia al termine del testo); tutto quello che scriveremo in questi due campi apparirà poi nelle email inviate tramite la voce di menu Mass Mail; per chi non ha esigenze particolari, questi due campi possono restare vuoti.
La scheda Permessi
La scheda dei Permessi ci mostra un piccolo pannello molto simile a quello che abbiamo già incontrato nel setup dei permessi della Configurazione globale; in quel caso, l’impostazione serviva a fornire le autorizzazioni di base per tutto il sito mentre adesso i permessi che andiamo a modificare valgono solo ed esclusivamente per il componente della Gestione utenti.
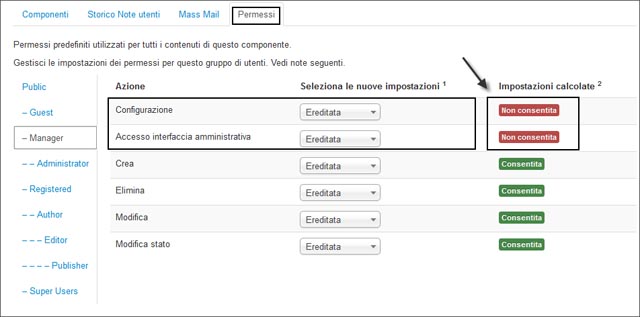
Nella figura precedente possiamo osservare il modo con cui sono stati assegnati i permessi al gruppo di livello più basso tra quelli che, di base, hanno accesso al backend amministrativo: il gruppo Manager.
Iniziamo a ragionare sulla logica di questa impostazione: come vediamo, essendo un account minimo, questa persona non può accedere all’interfaccia amministrativa del componente né può configurarlo perché le prime due azioni non sono consentite; il fatto che siano permesse tutte le altre è ininfluente poiché se l’utente non può accedere al pannello amministrativo che contiene quei comandi, ovviamente, non può neanche arrivare a utilizzarli. Vediamo con maggiore attenzione queste autorizzazioni:
- Configurazione: autorizza l’accesso al pulsante Opzioni della Gestione utenti; i gruppi che non hanno questo privilegio non arrivano neanche a visualizzare il pannello che contiene tale pulsante e quindi tantomeno possono operare questo tipo di configurazione.
- Accesso interfaccia amministrativa: imposta l’accesso al pannello della Gestione utenti. Se proviamo a concedere questo tipo di permessi agli utenti del nostro gruppo Manager, potremo notare che questi guadagnano l’accesso al pannello della Gestione utenti ma non a quello delle Opzioni che rimane un permesso legato all’opzione precedente.
Per tutti gli utenti che possono accedere al pannello della Gestione utenti e alla relative operazioni di configurazione del componente; ecco la funzione espletata da ciascuna delle azioni seguenti:
- Crea: accesso al pulsante Nuovo per la creazione di nuovi utenti;
- Elimina: accesso all’omonimo pulsante per cancellare utenti;
- Modifica: accesso alle schede degli utenti per eventuali modifiche;
- Modifica stato: accesso ai pulsanti Attiva, Blocca, Sblocca;
- Modifica elementi propri'Testo in grassetto': permette solo la modifica dei propri contenuti.
Menu utenti: I Gruppi
Tramite il pannello della Gestione utenti, dunque, possiamo tenere sotto pieno controllo tutti coloro che si iscrivono al nostro sito e procedere poi a selezionare tutti coloro che debbano essere spostati in altri gruppi in modo che possano fruire di particolari prerogative. Siccome ciascun utente deve necessariamente appartenere almeno a un gruppo, la cosa migliore è iniziare proprio con la creazione di tutti i gruppi che si pensiamo siano necessari per realizzare il sito che abbiamo in mente.
A tutti i principianti il consiglio è di iniziare a utilizzare quelli presenti di base perché rappresentano un’ottima base di partenza per cercare di comprendere le differenze e le proprietà di ciascun gruppo. Con un po’ di pratica potremo facilmente riuscire a creare strutture con gerarchie molto ramificate e adatte a siti di qualsiasi dimensione e complessità come per esempio: scuole, società, club, associazioni, negozi elettronici, partiti politici ecc.
I gruppi di base
In evidenza nella figura in basso, i gruppi di frontend e quelli di backend.
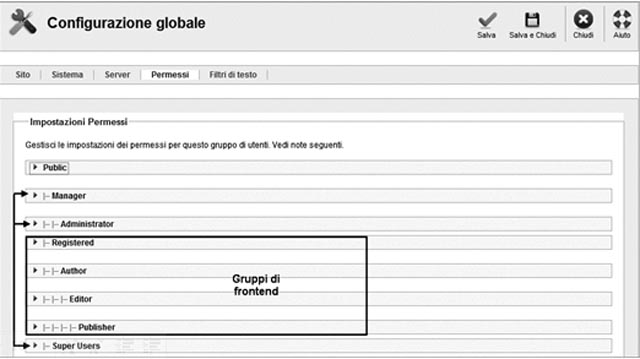
I gruppi di base ossia quelli che troviamo già pronti subito dopo la prima installazione di Joomla, si suddividono in due categorie: Gruppi che non hanno accesso al backend amministrativo
- Public
- Registered
- Author
- Editor
- Publisher
Gruppi che hanno accesso al backend amministrativo
- Manager
- Administrator
- Super users
Com’è facile supporre, a partire dal gruppo dei Registered (utenti registrati), quelli che seguono assumono sempre maggiori prerogative; questo avviene perché sono stati impostati con un numero di azioni attive più grande rispetto a quello del gruppo genitore da cui derivano. La disposizione sfalsata dei nomi relativi ai vari gruppi base ci consente di riconoscere a colpo d’occhio quale sia il gruppo genitore rispetto a tutti gli altri che vanno a formare la cosiddetta “discendenza”.
Caratteristiche dei gruppi di frontend
- Public (azioni possedute: nessuna)
Include tutti gli utenti che non hanno ancora eseguito alcuna procedura di registrazione; di base non possiede alcun permesso e pertanto questi possono navigare soltanto nelle pagine del sito a libero accesso. Un utente Public è un perfetto sconosciuto e riesce a passare al gruppo successivo solo completando la procedura di registrazione al sito oppure se viene iscritto manualmente a opera di un amministratore.
- Registered (azioni possedute: Login da frontend)
Ha la possibilità di eseguire il login solamente dal frontend del sito. È figlio del gruppo Public e quindi, da questo, non eredita alcun permesso; in questo caso però gli utenti registrati vengono riconosciuti dal sistema e quindi possono accedere ad eventuali aree a loro riservate oppure partecipare a discussioni nei forum o nelle aree interattive del sito.
- Author (Eredita permessi Registered + Crea)
Discende dal gruppo Registered e quindi eredita il permesso di effettuare il login; in più può creare contenuti ma non può pubblicarli direttamente.
- Editor (Eredita permessi Author + Modifica)
Figlio del gruppo Author eredita tutti i permessi dei gruppi precedenti, inoltre, può modificare contenuti esistenti ma non in modo indiscriminato come accadeva nelle vecchie versioni di Joomla 1.5. Infatti adesso possiamo fare in modo di circoscrivere la sua possibilità di azione solo all’interno di una particolare categoria di contenuti.
- Publisher (Permessi Editor + Modifica stato)
È discendente del gruppo Editor da cui eredita tutti i permessi. In più, tutti gli utenti Publisher hanno la possibilità di compiere le tipiche azioni riservate ai moderatori chiamate genericamente con il nome di Modifica stato; queste sono le seguenti: pubblicare, sospendere, archiviare e cestinare. Il Publisher non possiede la facoltà di cancellare gli elementi ma, all’occorrenza, possiamo attivare questa azione noi stessi all’interno del componente interessato.
Caratteristiche dei gruppi di backend
I gruppi che di base possono accedere al lato amministrativo, provengono dal Public e quindi non ereditano alcun permesso; infatti, tutte le principali autorizzazioni sono assegnate ex novo come stiamo per verificare.
- Manager (Login frontend + backend + Crea + Modifica + Modifica stato + Cancella)
Questo gruppo può eseguire il login al backend, procedere alla cancellazione definitiva dei contenuti e inoltre può utilizzare i sei componenti di base: Banner, Contatti, Messaggi, Newsfeed, Ricerca e Weblink; non è inclusa la funzione Redirect che esamineremo più avanti, quando arriveremo a descrivere il menu dei Componenti; essa rimane prerogativa dei gruppi che seguono e che si trovano a un livello di importanza superiore. Se proviamo ad eseguire un accesso al backend con diritti manager, a colpo d’occhio notiamo una consistente riduzione sia dei menu sia delle icone normalmente utilizzate per richiamare alcune funzioni. Questo accade perché sono elementi ai quali gli utenti Manager non devono poter accedere.
- Administrator (Permessi manager + gestione delle estensioni)
Discende del gruppo Manager e pertanto eredita da esso tutti i permessi impostati a livello globale; in aggiunta può gestire le varie estensioni presenti nel CMS che sono Plugin, Componenti, moduli, lingue e template ma non può modificare le Impostazioni globali e creare nuovi Super User.
In sostanza un utente appartenente al gruppo Administrator ha i permessi giusti per operare in tutto il sito ma rimane sempre un gradino al di sotto del Super User. In alto possiamo osservare la figura 5.5, che riproduce l’area amministrativa così come la vedono gli utenti Administrator; in evidenza il menu Sito nel quale manca il link della Configurazione globale e quello relativo alla Manutenzione del sito.
- Super User (Permessi totali e non modificabili)
Questa figura corrisponde a quella del Super Administrator presente in tutte le vecchie versione di Joomla; già dalla 1.6, il team dei programmatori di Joomla ha preferito assegnargli un nome diverso per evitare confusioni con il semplice Administrator descritto in precedenza.
Ricordiamo che il Super user è colui che ha effettuato la prima installazione del CMS e può essere considerato l’Imperatore sovrano del sito; infatti, tutti gli appartenenti a questo gruppo sono gli unici che possono compiere azioni molto delicate e critiche come quelle rivolte a creare o cancellare altri Super user e modificare i parametri della Configurazione Globale.
Il Super User discende direttamente dal gruppo Public, ma nelle prime versioni beta di Joomla 1.6 era figlio del gruppo Administrator dal quale si distingueva per il fatto di possedere un numero maggiore di permessi.In seguito, i programmatori si sono accorti che questa situazione poteva portare a situazioni paradossali come quella di vedersi chiusi fuori dal sito per il semplice fatto di ereditare il blocco del login dal gruppo genitore!
È per questo motivo che adesso, questo gruppo, discende solo da quello Public dal quale non può ereditare nulla e quindi tutti i permessi sono riassegnati ex novo e in maniera esclusiva proprio allo scopo di non generare alcun possibile disguido o incongruenza (figura 5.6). Inoltre, tutti i permessi attribuiti ai Super utenti sono stati bloccati in maniera che non si possano venire a creare, neanche casualmente, situazioni che possano pregiudicare le possibilità di azione di chi deve avere il pieno controllo del sito in tutte le sue parti.
Un discorso a parte va fatto per l’impostazione relativa all’azione sui nuovi Super amministratori che, come possiamo osservare nella figura in basso, è l’unica che può essere consentita o meno a eventuali sottogruppi dove inserire eventuali collaboratori del sito. È dunque evidente che, in questa situazione, eventuali tentativi rivolti a forzare lo stato dei permessi del gruppo Super user, non possono portare assolutamente ad alcun risultato perché, come possiamo osservare in figura 5.6, le impostazioni calcolate rimangono bloccate (icona catenaccio) e quindi non possono essere modificate o alterate in alcun modo.
A breve vedremo come creare praticamente nuovi gruppi in grado di soddisfare le esigenze del sito che stiamo costruendo; per tutti coloro che invece non hanno esigenze particolari, la struttura di base così come appare in figura 5.8 può essere mantenuta integralmente.
Come creare nuovi gruppi
Se apriamo il pannello di creazione di un nuovo gruppo ci possiamo rendere conto di quanto sia semplice e veloce questa procedura; in pratica si tratta di inserire solo il nome che vogliamo assegnare al gruppo che ha solo valore di etichetta e scegliere il gruppo genitore (figura in basso)
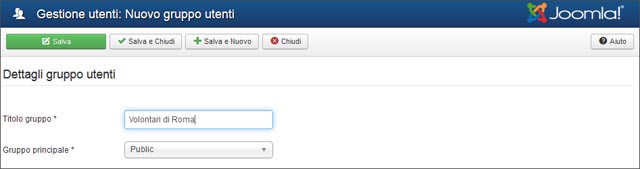
Dopo aver salvato, il nuovo gruppo sarà presente nel pannello dei permessi della Configurazione globale e di tutti gli altri ambienti amministrativi; non ci resta che impostarlo con gli opportuni permessi di cui dovranno essere dotati tutti gli utenti che vi faranno parte.
Menu utenti: Livelli di accesso
I livelli di accesso rappresentano il terzo elemento importante delle ACL di Joomla e ovviamente sono da utilizzare nel controllo degli accessi al sito; non vanno confusi con i permessi che possiamo assegnare ai gruppi dai quali si differenziano per la principale prerogativa consistente nel fatto che i livelli lavorano con i gruppi ma non possono essere ereditati.
In sostanza, essi servono a fornire autorizzazioni dirette che consentono ai gruppi di accedere a contenuti o a particolari aree del CMS.
Per esempio, se vogliamo che un determinato menu sia visibile solo a un certo gruppo di utenti, nel momento stesso in cui stiamo creando questo menu, possiamo impostare il gruppo che lo potrà utilizzare; la stessa cosa accade anche con i moduli, gli articoli, le categorie e altri elementi di Joomla.
Come creare nuovi livelli
Si tratta di un’operazione semplice almeno quanto quella della creazione dei nuovi gruppi; anche in questo caso si tratta di:
- inserire il nome con cui intitolare il livello;
- scegliere il gruppo o i gruppi che vi faranno parte.
I livelli dunque sono utilizzati prevalentemente nel frontend per creare aree ad accesso riservato; essi sono talmente selettivi che se, per esempio, dovessimo decidere di assegnare la lettura di un particolare contenuto al livello di cui fa parte solo il gruppo dei Volontari di Roma, neanche il Super user (loggato nel frontend del sito) potrà visualizzarlo. Ovviamente questo amministratore potrà sempre accedere allo stesso contenuto dal backend amministrativo ma se vogliamo che possa farlo anche dal lato pubblico, allora non dobbiamo dimenticare di selezionare, nella schermata mostrata nella figura in basso, anche la casella del gruppo Super users.
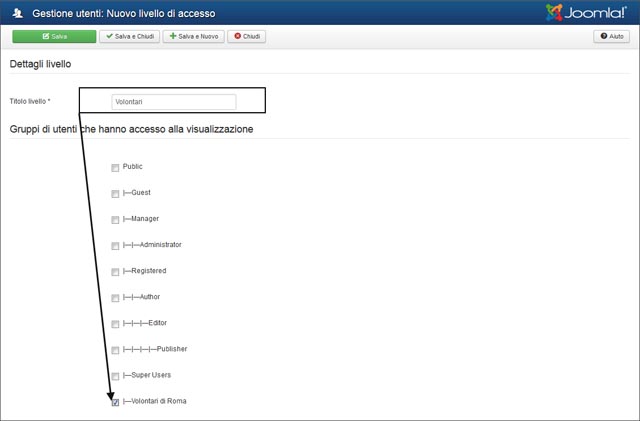
La figura in alto mostra il semplice setup per assegnare gli utenti di un gruppo a uno specifico livello; in questo specifico caso la figuraè relativa a un esercizio pratico portato avanti nei vari capitoli del libro; tale esercizio consiste nel creare un sito per un'associazione di volontariato che possiede tre sedi distinte da gestire in maniera esclusiva e indipendente.
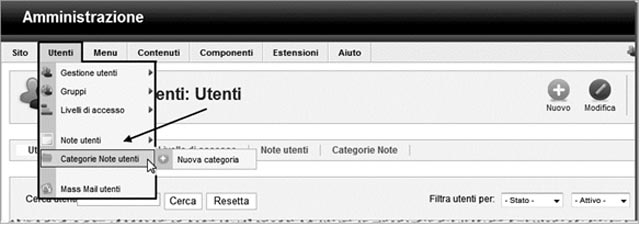
Menu utenti: Note utenti e categorie
Queste due voci del menu Utenti seguono la normale disposizione di vari altri elementi gestibili dal CMS per i quali è possibile definire (se necessario) la categoria per suddividere in maniera omogenea gli elementi creati.
L’utilizzo delle note non è obbligatoria e ha esclusivamente una funzione di promemoria che può tornare utile per lasciare messaggi di attenzione ad altri collaboratori del sito; è possibile crearle man mano che servono. La suddivisione in categorie e la compilazione delle note avviene in maniera molto simile a quella di un normale contenuto e pertanto non occorre soffermarci più di tanto poiché si tratta di operazioni estremamente semplici.
Menu utenti: Invio email utenti
È l’ultima voce disponibile nel menu Utenti; il suo impiego è abbastanza semplice perché tramite il pannello che ci è offerto, dopo aver cliccato su Utenti → Invio email utenti, possiamo velocemente spedire una sorta di newsletter a tutti gli utenti oppure solo a un gruppo in particolare.
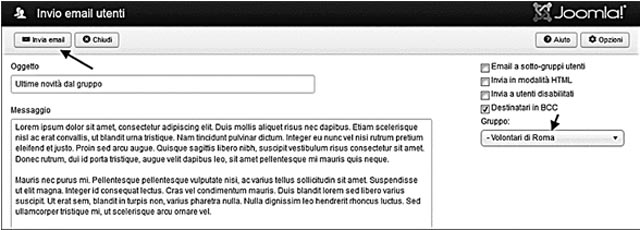
Con riferimento alla figura precedente ecco qui di seguito l’elenco dei campi che sono contenuti in questo pannello e la loro funzione.
Mail a sotto-gruppi utenti: Se attiviamo questa opzione l’invio sarà effettuato non solo al gruppo selezionato ma anche a tutti i suoi gruppi “figli”; non essendo possibile selezionare più gruppi contemporaneamente, questo è l’unico modo per portare a termine una spedizione che includa un insieme di gruppi.
Invia in modalità HTML: Nello spazio deputato a ricevere il corpo del messaggio, se lo vogliamo, è possibile formattare il testo da inviare includendo anche i tag HTML; se questa opzione è attiva la mail sarà inviata in questo formato, altrimenti eventuali tag presenti non saranno tenuti in considerazione.
Invia a utenti disabilitati: Questa opzione può servire per inviare la notifica sulla causa che determinato la disattivazione agli utenti che si trovano in questo stato.
Destinatari in BCC L’opzione BCC è inclusa anche in tutti i client di posta elettronica; è un acronimo inglese che significa Blind Carbon Copy che tradotto in Italiano vuol dire Copia Carbone Nascosta. Si tratta di una forma di protezione della privacy e di prevenzione dello spamming che molti utenti ignorano quando devono spedire un’identica email a un numero consistente di destinatari; così facendo permettono a coloro che la ricevono di vedere tutti gli indirizzi email delle restanti persone a cui la missiva elettronica è destinata.
Quando invece questa opzione viene utilizzata (come sarebbe auspicabile sempre e in ogni caso), tutti i beneficiari vedranno solo il proprio indirizzo e non potranno sapere a chi e a quante altre persone la stessa email è stata spedita.
Gruppi: Qui è possibile compiere una sola selezione ma, come già specificato, se il gruppo scelto include dei gruppi figli e se la prima opzione di cui abbiamo parlato è attiva, allora l’invio includerà anche questi ultimi. Gli unici due campi che occorre riempire in quest’area sono quelli dell’Oggetto e del Messaggio da inviare; se abbiamo attivato l’apposita opzione e se lo riteniamo opportuno, possiamo formattare il testo con i tag HTML in modo da conferire un aspetto più gradevole all’email. Prima di inviare grosse quantità di messaggi di questo tipo, però, accertiamoci cosa riceveranno tutti i destinatari; infatti, è sempre opportuno eseguire almeno una prova di invio selezionando come destinatario solo il gruppo dei Super User. Solo dopo aver controllato la qualità del contenuto potremo attivare il gruppo al quale lo stesso messaggio è riservato e cliccare sul pulsante Invia email.
Autenticazione dal frontend del sito
Arrivati a questo punto il nostro sito è impostato correttamente ed è anche perfettamente funzionante, quindi i visitatori che dovessero visitarlo possono registrarsi seguendo la normale procedura prevista dal CMS che prevede il riempimento di un piccolo form e la solita validazione dell'e-mail fornita.
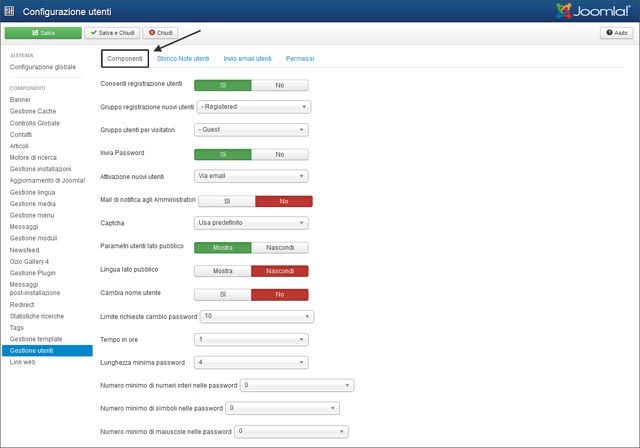
Facciamo dunque riferimento alla figura precedente ed esaminiamo le quattro opzioni presenti nel riquadro.
Consenti registrazione utenti (Sì/No) Se impostiamo questa opzione sul No, gli utenti non potranno iscriversi, in modo automatico al sito; dunque questa operazione dovrà essere eseguita manualmente dall’amministratore dal backend.
Gruppo di registrazione nuovi utenti Da questo menu a discesa possiamo definire in quale gruppo debbano confluire i nuovi utenti quando si iscrivono con la procedura automatica quando l’opzione precedente è sul Sì. Il gruppo più opportuno da scegliere è quello che è già selezionato ossia il Registered.
Gruppo utenti per visitatori Anche in questo caso la scelta di default che è impostata sul gruppo Guest è quella più corretta in quanto si tratta di scegliere il gruppo in cui inserire i semplici visitatori che non hanno ancora effettuato alcuna registrazione.
Attivazione nuovi utenti Le scelte possibili sono solo due, ossia:
– Nessuno: non ci sono procedure di attivazione, con questa opzione tutti gli utenti sono attivati subito dopo aver completato la registrazione.
– Via email: vuol dire che l’attivazione dei nuovi utenti avviene inviando loro un’email con un link da cliccare; ciò permette al sistema di validare l’email fornita all’atto della registrazione e quindi di automatizzare tutta la fase d’iscrizione successiva che si completa senza alcun intervento manuale da parte dell’amministratore del sito.
– Amministratore: scegliendo questa opzione, l’utente riceve l’email con il link da cliccare in modo da validare l’indirizzo fornito ma deve sempre attendere che l’attivazione venga eseguita in maniera manuale per opera dell’amministratore.
- Captcha: Consente di scegliere quale sistema antispam utilizzare per il form delle registrazioni; nel paragrafo successivo vedremo come implementare uno dei migliori sistemi Captcha al mondo, per il quale Joomla 3 dispone già di un apposito plugin da impostare.
Parametri utenti lato pubblico
Se attivo, gli utenti, nella pagina del proprio profilo potranno impostare alcune preferenze rese disponibili nei campi che seguono.
- Lingua lato pubblico: Se attivo e se il sito è multilingua, l’utente può scegliersi la propria lingua di default tra quelle presenti.
- Cambia nome utente: Permette agli utenti di modificare il proprio nickname di accesso al sito.
- Impostazioni varie sulla password: Si tratta di una serie di campi che ci consentono di impostare la possibilità di cambio della password, il numero massimo, il tempo intercorrente tra un cambio e l’altro e le caratteristiche intrinseche della password.
Sicurezza: Login con l'APP
Il team di sviluppo di Joomla si è sempre proposto il miglioramento della sicurezza del proprio CMS e, proprio in quest’ottica, a partire dalla versione 3.2 ha prodotto un’implementazione che ci consente di rendere molto difficile l’accesso agli hacker di turno nel momento in cui tentano di loggarsi al sito dopo essere entrati in possesso, in qualche modo, della corretta password.
La verifica in due passaggi permette di aggiungere un ulteriore livello di sicurezza a tutti gli account del nostro sito; questa tecnica si attiva nel momento del login quando all’utente viene richiesta l’immissione di un codice di verifica in aggiunta al nickname e alla sua password.
Per ottenere questa importante prerogativa il team ha fatto ricorso a una risorsa gratuita resa disponibile (neanche a dirlo) dall’onnipresente Google che si chiama Google Authenticator e l’ha inglobata in un apposito plugin; in questo paragrafo impareremo ad impostare questa risorsa per verificare se sia il caso o meno di attivarla per il nostro sito seguendo questi passaggi:
- Dal menu Estensioni scegliamo la voce Plugin.
- Nell’elenco dei plugin troviamo quello chiamato Two Factor Authentication - Google Authenticator e apriamo il suo pannello di controllo.
- Per prima cosa attiviamo il plugin e poi scegliamo in quale sezione del sito deve operare: solo frontend, solo backend o in entrambi gli ambienti; per il nostro test, impostiamolo su questa terza opzione.
- Salviamo e usciamo dall’area plugin.
- Apriamo adesso la Gestione utenti ed entriamo nel nostro profilo come per apportare una comune modifica.
- Noteremo che una nuova scheda chiamata Verifica in due passaggi si è aggiunta a quelle già esistenti; impostiamo dall’apposito menu il tipo di autenticazione da utilizzare (figura in basso).
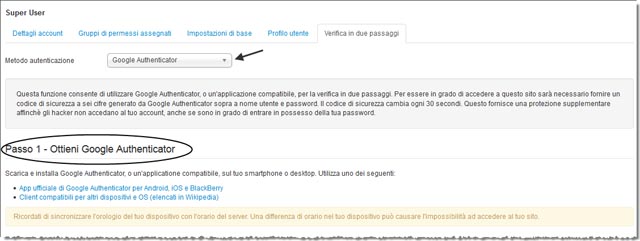
7. proseguiamo con la configurazione che si attua in tre passi:
- Passo 1 – Ottieni Google Authenticator: in questa sezione ci viene indicato dove scaricare l’App per smartphone, disponibile per tutti i maggiori sistemi operativi. Questa ci serve per poter ricevere la chiave segreta ogni volta che dovremo accedere al backend di Joomla. Per i sistemi Android troviamo l’applicazione gratuita su Google Play.
- Passo 2 – Impostazioni: ovviamente dopo aver scaricato l’App dobbiamo necessariamente impostarla per farci riconoscere; a questo scopo in questa sezione ci vengono forniti i dati per effettuare il login al programma (figura in basso). In alternativa al metodo manuale abbiamo anche la possibilità, tramite la stessa App di Google, di riprendere con il nostro smartphone il codice QR fornito in questa sezione per essere automaticamente autenticati in un baleno.

- Passo 3 – Attiva la verifica in due passaggi: si tratta di un passaggio non obbligatorio ma è utile per capire se il sistema di verifica funziona a dovere; si tratta di inserire il codice sicurezza rilasciato dall’APP nel campo apposito per verificarne la validità (figura in basso).

Laddove non fossimo in grado di utilizzare uno smartphone, Joomla ci consente di visualizzare una serie di password Usa e getta dopo aver salvato la verifica in due passaggi; da parte nostra dobbiamo solo scriverle da qualche parte e tenerle gelosamente da parte in caso di bisogno, altrimenti non saremo in grado di accedere al sito.
A questo punto la procedura è completa e, se adesso proviamo a effettuare l’accesso amministrativo, vedremo che il form di login presenta un campo in più che si chiama Chiave segreta.
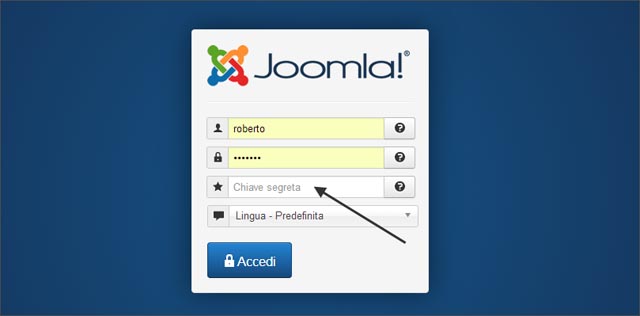
Dopo aver effettuato le impostazioni precedenti ottenere il codice per gli accessi successivi è molto semplice perché ci basta aprire la nostra APP e utilizzare il codice che appare nella prima schermata. Per quanto riguarda il frontend, può essere utile ricordare a tutti coloro che desiderano utilizzare questa procedura, di attivarla dal proprio profilo utente; fino ad allora il campo, pure essendo visibile, non sarà attivo.
Il capitolo completo e ulteriori approfondimenti con esercizi pratici ster-by-step sulla creazione di un sito ad accesso distribuito su più livelli e con prerogative utente diverse, sono presenti nel libro "Creare siti dinamici con Joomla! 3.x". Si ringrazia l'autore Roberto Chimenti e la Casa Editrice Hoepli S.p.A. per la disponibilità a rendere disponibile per gli utenti del sito Joomla.it, la parte del libro riportata in questa pagina.
