Un'operazione di questo tipo, se effettuata con l'editor standard, porterebbe alla rimozione automatica del nostro codice quando clicchiamo sul tasto "salva". Oppure, in altri casi, visualizzeremmo nel front-end l'esatto codice che abbiamo digitato e non la funzione a cui rimanda.
Dunque, non ci resta che disabilitare l'editor per ottenere il risultato sperato.
In realtà, non si tratta di un'operazione macchinosa. E' più semplice a farsi che a dirsi. Vi riporto alcune procedure.
La prima, immediata e praticissima, ma praticabile solo se si usa un editor diverso da quello di default (ovvero se si usa JCE Editor al posto di TinyMCE 2.0), consiste nel cliccare su un link che appare sopra la barra degli strumenti del nostro editor quando siamo nel pannello di amministrazione. Il link in questione è "show/hide" e non ci resta che adoperarlo per mostrare o nascondere il codice html in modo da apportarvi modifiche e aggiunte.
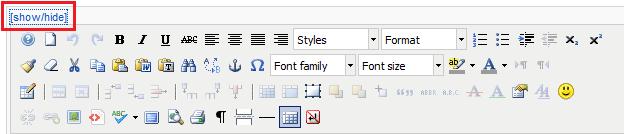
Ma ogni "scorciatoia" presuppone una strada maestra. Se, infatti, non vogliamo installare un altro editor da usare al posto di quello predefinito, ecco i passi da seguire:
1. Dal menu “Sito”, cliccare sulla voce “Configurazione”
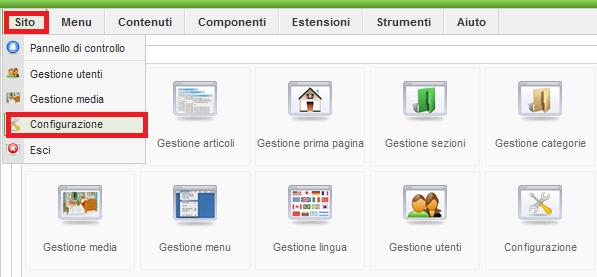
2. Ci ritroveremo nella scheda “Configurazione globale” dove apriremo il menu a tendina della voce “Editor WYSIWYG predefinito” e selezioneremo “Editor – No Editor”.
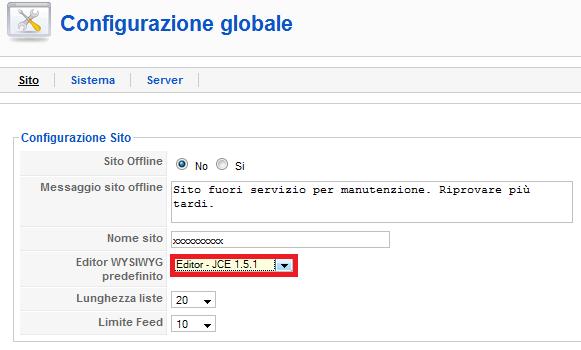
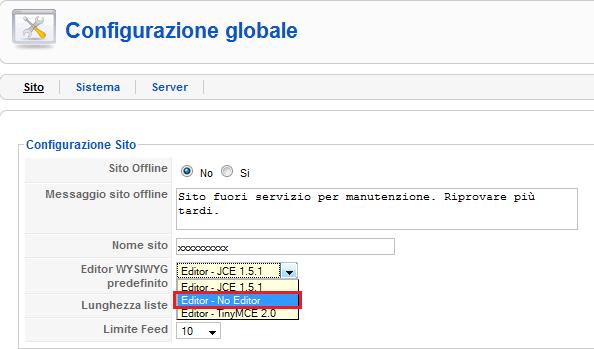
3. Quindi clicchiamo su “Salva” ed avremo disabilitato il fatidico (o fatale, in questo caso) editor.
Possiamo perciò tornare al nostro articolo e inserire il codice che avevamo in progetto.
In questo modo inseriremo il contenuto in modalità non WYSIWYG, acronimo che sta per l'inglese What You See Is What You Get (quello che vedi è quello che ottieni).
Una volta inserito il codice, bisogna fare attenzione. Occorre precisare che tornare a modificare con l'editor un contenuto che contiene codice che era stato inserito senza editor, significa rovinare il codice stesso. Quello che abbiamo inserito risulterà modificato e quindi non più funzionante.
L'ideale sarebbe redigere prima tutto l'articolo e poi inserire il codice con l'editor disattivato.
Per riabilitarlo, comunque, basta eseguire la stessa procedura, cambiando la voce selezionata al passo tre (da “Editor – No Editor” a “Editor – TinyMCE 2.0” o chi per esso).
Se si deve fare questa operazione frequentemente, potrebbe tornare utile un pratico trucco che ci evita di eseguire questi passaggi ogni volta.
Quale?
Daremo vita a un nuovo utente super admin a cui non assegneremo nessun editor e che useremo solo per queste operazioni.
Dunque, procediamo con ordine.
Passo 1. Sempre nel menu “Sito”, selezioniamo questa volta “Gestione utenti”:
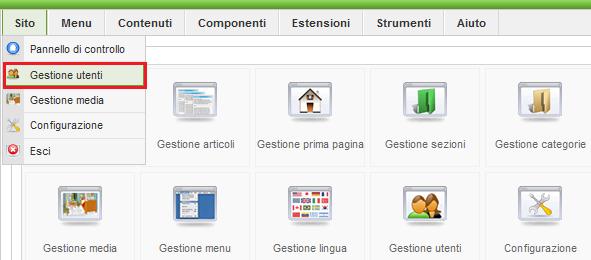
Passo 2. Una volta entrati nella scheda “Gestione utenti”, clicchiamo sul pulsante in alto “Nuovo”.
Ci ritroveremo nella scheda dei dettagli del nuovo utente. Quindi riempiamo tutti i campi richiesti (Nome, email ecc. ecc.) e ricordiamoci soprattutto queste due cose:
- selezioniamo la voce “Super Administrator” per assegnare l’utente a questo gruppo;
- e nei “Parametri”, alla voce “Editor utente”, selezioniamo “Editor – No Editor”.
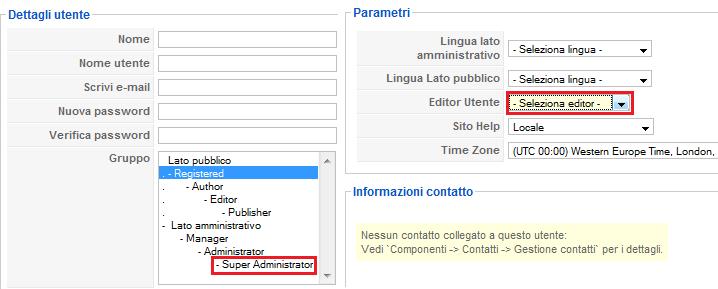
Salviamo i cambiamenti.
Ora, ogni volta che sappiamo di dover inserire un codice in un contenuto, entreremo nel pannello di amministrazione del sito con queste credenziali appena definite.
Chiudo l'articolo segnalandovi un componente che vi spiegherà da solo il vantaggio di essere presente nella vostra lista di componenti installati (un ringraziamento a dprevedello per averlo suggerito).
Si tratta di ND EditorSwitch, rilasciato sotto licenza GPLv2.0 quindi liberamente utilizzabile e disponibile al seguente link.
Una volta installato, troverete in alto a destra del vostro pannello di amministrazione un selettore a tendina che visualizza gli editor attivi:

Scegliete il vostro editor direttamente dal menu a tendina che si apre ed entrate nel vostro articolo.
Notate che l'operazione va eseguita preventivamente. Se avete già aperto l'articolo da redigere, il modulo "Cambia editor" non funziona.
Spero di aver risposto in maniera soddisfacente al dubbio amletico.
Buon lavoro!
Angela Munno
-Cassy-
